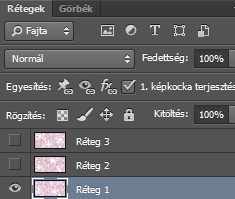
Ebből a 3 rétegből most egyesével mintát kell vennünk, amit később a szöveghez felfogunk használni.
A réteg ablakot használjuk jelenjeg. Csak a legalsó rétegnek legyen szeme, a többi melllől vedd ki őket. Egyszer kattintsda szemre és már is eltűnik.
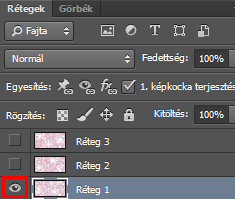
Vidd az egeret a réteg ablakban a szemmel ellátott réteg fölé. Még ne kattints sehova.
Ha a kiskép fölé vitted az egeret, akkor tartsd nyomva a billentyűzeten a CTRL billentyűt.
Láthatod, hogy megváltozott az egered kinézete. Így most egyet kattints a réteg kisképére.
A rendes glittereden láthatod, hogy kijelölte szaggatott vonallal a glitterednek az első animációját.
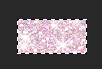
Ezt a mintát kell elmentenünk most így
Szerkesztés - Mintázat meghatározása
A felugró ablakot okézd le.
A másik két réteggel is meg kell tenni ugyanezt. Mindig annál a rétegnél legyen szem, amit éppen elfogsz menteni mintának.
Kijelölöd az aktuális réteget, aztán mintázat megharározása.
Ha jól csináltad, akkor a mintázatban 3 majdnem egyforma mintát sikerült elmenteni
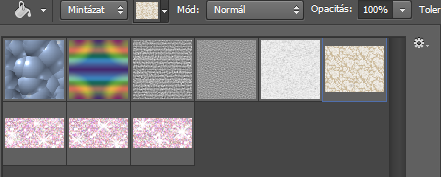
A glitterek elmentése után írj meg egy szöveget, amire majd szeretnéd a glitter alapot.
Teljesen mindegy, hogy a szövegnek milyen színe lesz.

Ha megírtad a szöveget, akkor ezt is ki kell jelölnünk teljesen (a betűket).
A réteg ablakban láthatod a szöveget.
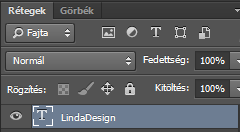
Megint vidd az egeret a réteg ablakban a szöveg fölé. Még ne kattints sehova.
Ha a szöveg fölé vitted az egeret, akkor tartsd nyomva a billentyűzeten a CTRL billentyűt.
Láthatod, hogy megváltozott az egered kinézete. Így most egyet kattints a T betűre a réteg ablakban.
Már is látható, hogy a szöveged ki lett jelölve teljesen.

Most a bal panelen válaszd ki a festékesbödönt
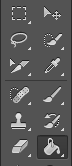
A fenti menüsorban pedig válaszd ki a minázatot és az első glitter alapot

Közben a réteg ablakban hozz létre egy új réteget
Felső menüsor Réteg - Új réteg
A szöveged közben legyen kijelölve még mindig
Az új rétegen dolgunk, tehát az legyen kijelölve
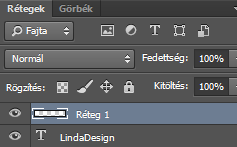
Itt fogjuk a festékesbödönt használni. Az új rétegen kattints a festékesbödönnel egyet.

Mint láthatod most az új rétegre került a glitter. A szöveged megmaradt eredetiben, de nem látod, mert a glitteres réteg alatt van.
Marad minden kijelölve és hozz létre egy újabb üres réteget, amihez a 2. glitter alapot válaszd ki és azzal töltsd ki az üres réteget.
És ugyan ezt csináld meg a 3. glitter alappal is.
Összesen 4 rétegnek kell lennie a réteg ablakban.
1 a rendes szöveg és 3 darab pedig a 3 különböző glitter alappak készített szöveg.
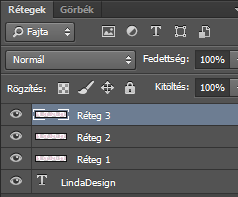
Ha ezzel készen vagyunk, akkor egy egyszerű CTRL-D billentyűkombinációval szüntessük meg a kijelölést

Ha nincs nyitva az Idővonal (Animáció) ablak, akkor a a fenti menüben nyisd meg itt
Ablak - Idővonal (Animáció)
Az idővonal ablakának kiözepén ezt kell kiválasztani Képkocka-animáció létrehozása
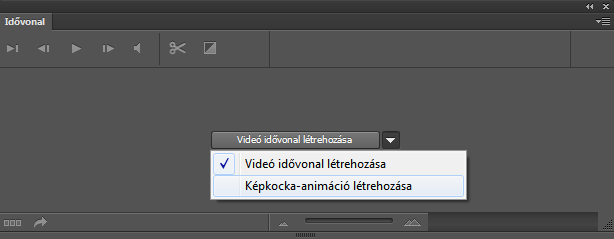
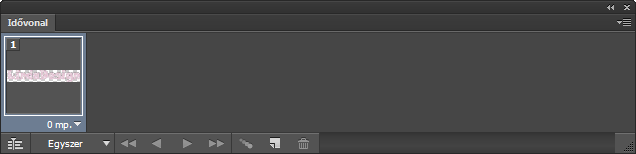
Jelenleg egy kép látható az Idővolalon
Most ide másoljuk a réteg ablakból a rétegeket egyesével ezzel az ikonnal. Összesen 3 réteget kell létrehoznunk, mert 3 glitter alapunk is van.
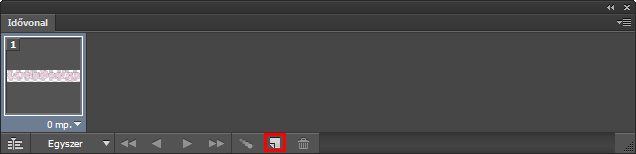
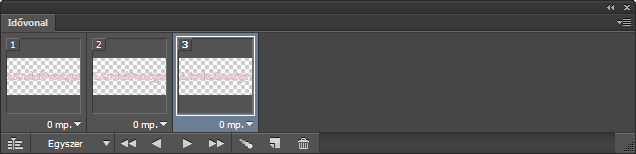
Most az idővonal ablakban az első képkocka legyen kijelölve
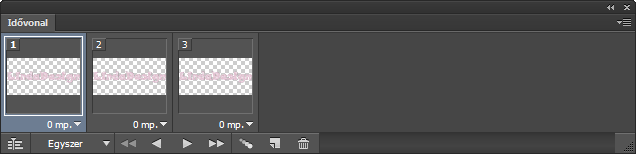
A réteg ablakban szintén csak egy legyen kijelölve és csak az legyen látható.
A többi mellől vedd ki a pipát. Az eredeti szöveg elől is.

Ennyit kell csak tenni annak érdekében, hogy az első kép az idővonal ablakban az első réteget tartalmazza.
Most jelöld ki a második réteget az idővonalon
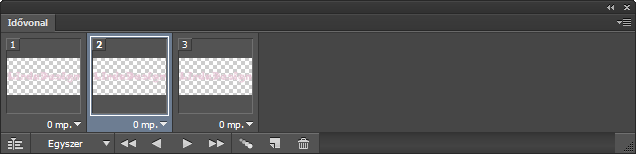
A réteg ablakban pedig a második glitter alap legyen csak aktív

És ugyan ezt csinád meg a 3-kal is.
Most az idővonal ablakában látod a rétegek alatt, hogy egyszer.
Azt állítsd át végtelenszer-re. Ez a lejátszáshoz kell.
Indítsd el a lejátszást és nézd meg, hogy milyen lett
Ha túl gyorsan vagy túl lassan csillog a szöveg, akkor a 0mp-et állítsd át
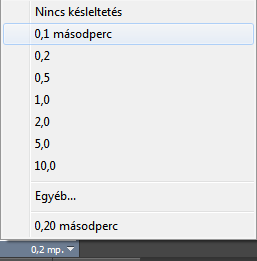
A végén pedig mentsd el gif formátumban így:
Fájl - Mentés webre
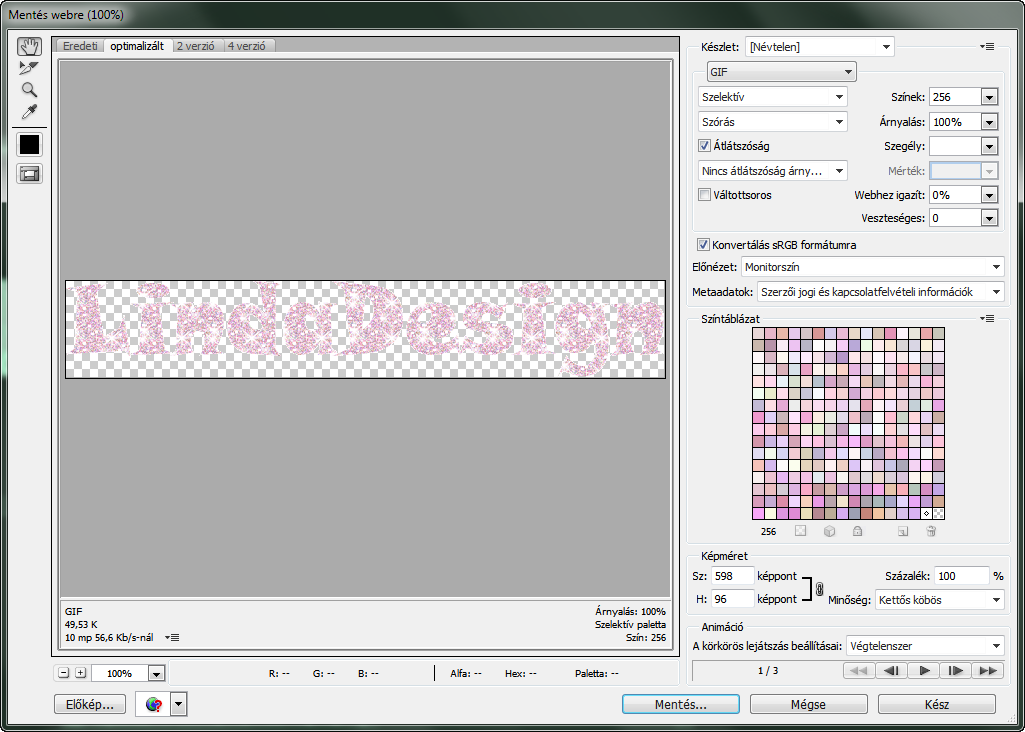
És készen is vagyunk.
Elsőre nem tűnik könnyűnek, de a végén rájössz, hogy nagyon is az 


