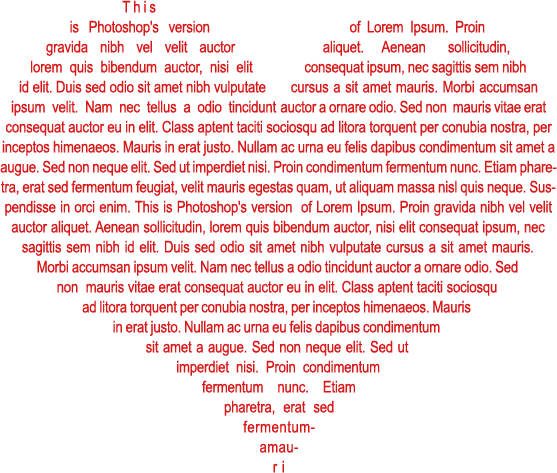Szövegnek szív alakzat
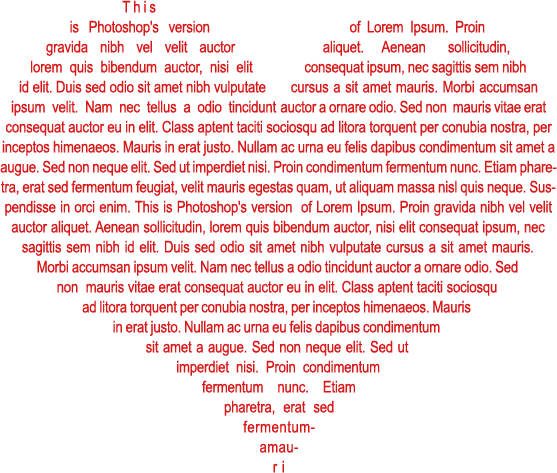
Nyiss egy új üres fájlt. Nyithatsz már egyből olyat, aminek van kitöltése.
Én színtelent nyitottam és adtam neki színt. Mindegy milyen színe lesz a fájlnak, mert ez csak azért kell, hogy jobban lássad a szövegedet munka közben.
Ha megnyitottad a fájlt, akkor a bal panelen válaszd ki az egyedi alakzat eszközt.
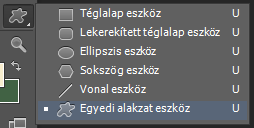
A fenti menüsorban kattints az alak kisablakára és válassz ki egy szívet.
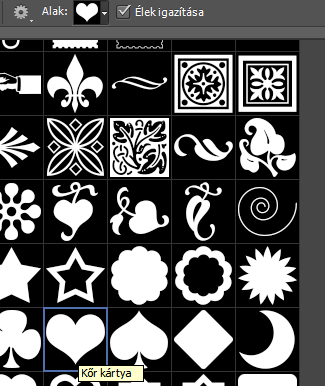
Az alakzat kiválasztása után vidd az egeredet a fájl bal felső sarkába. Kb. oda, ahol a kis piros pluszjel van.
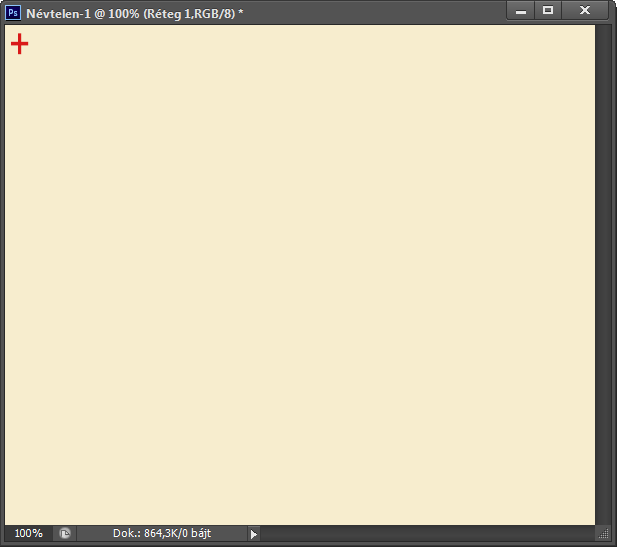
Kattints bele ott egyet bal egérgombbal a fájlba. A bal egérgombot hagyd lenyomva és nyomd meg a billentyűzeten a shift gombot. Ezek után pedig kezd el kitölteni a szívvel a fájlodat. Azért jó, ha a shift-et közben lenyomva tartod, mert így arányos szívet fogsz tudni készíteni. Ha meg vagy engedd el az egeret. Lett egy új ablak a réteg ablakodban és lett egy szíved is a fájlban :)
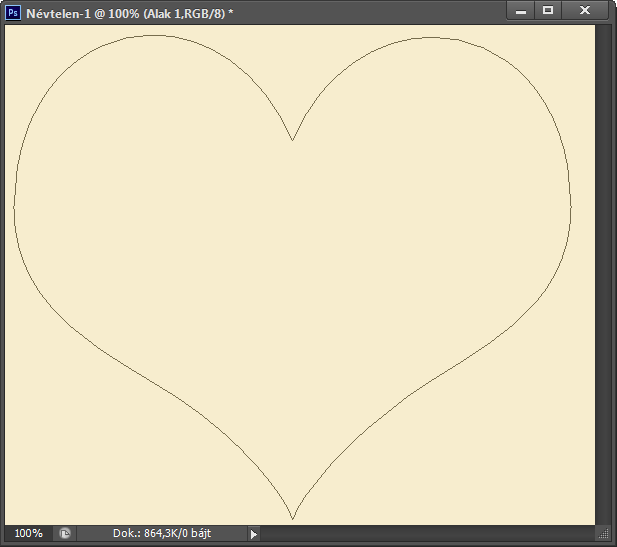
Most kattints a T betűre a bal panelen

Ha egyelőre csak minta szöveget szeretnél beleírni a szívbe a gyakorlás kedvéért, akkor ezt gépelés, másolás-beillesztés nélkül is megteheted. Kattints bele egyet a szívbe szintén a bal felső sarkába. Van a Photoshop CS6-ban mintaszöveg beillesztő, amit itt találsz: Szöveg - A Lorem Ipsum beillesztése
Kattints rá és beilleszti neked a szöveget.
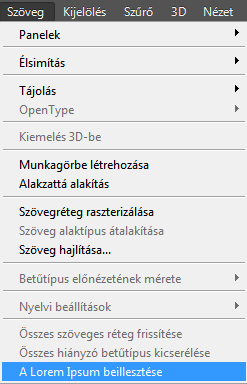
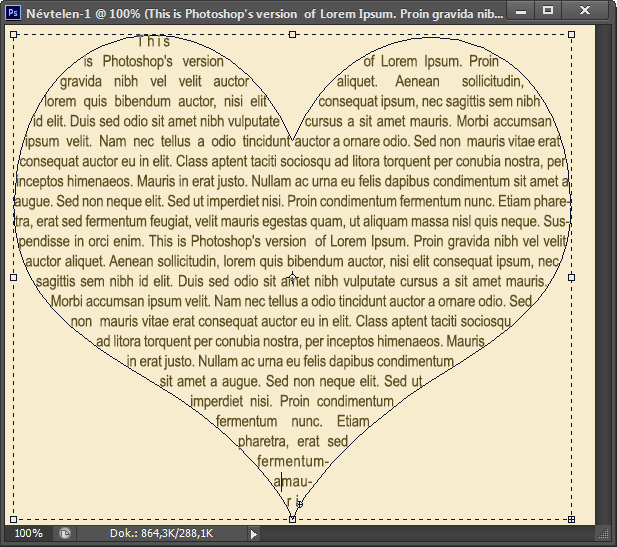
Ezek után a réteg ablakban kattints a szövegre és szerkeszd meg. Adj neki tetszőleges betűtípust, betűszínt, betűméretet, stb. Ha készen vagy kattints a felső sorban a pipára.

Mentés előtt a réteg ablakban a színes hátteret töröld ki, mert háttér nélkül .png formátumban mentjük el a szöveget.
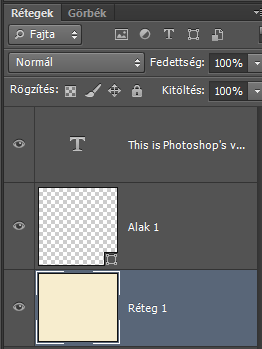
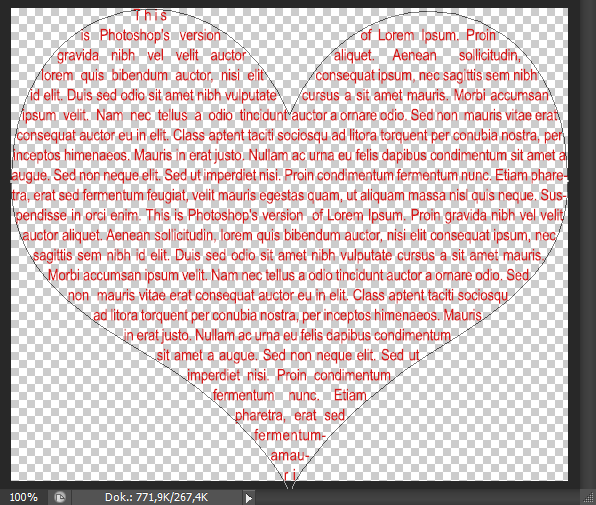
Ha kitörölted a színes hátteret, akkor még megigazítjuk a szívünket kicsit, hogy pont középen helyezkedjen el a képen. A felső menüsorban Kép - Körülvágás
Így legyen beállítva az ablak és okézd le.
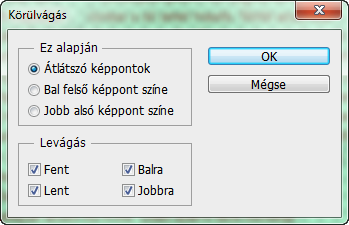
Ezek után pedig mentsük el .png formátumban és kész is